In the View Issues segment, the client can see all the announced bugs for an undertaking. The client can sift through to limit the hunt and fare all issues and print reports. The entirety of the significant functionalities of Issues can be gotten to through View Issues.
We will talk about these functionalities in various sections. In this part, we will talk about Filters, Export and Print Reports.
Filters
To utilize channels in View Issues, following advances ought to be performed −
Stage 1 − Click View Issues from the left Menu.
In the principal a large portion of, the channel segment shows where the client can set different channels.
Stage 2 − To set a channel, click Field name. For instance: Reporter for this situation. It will show the accessible dropdown rundown to choose.
Stage 3 − After the choice of different channels also, click Apply Filter to look through the outcome as appeared in the accompanying screen capture.
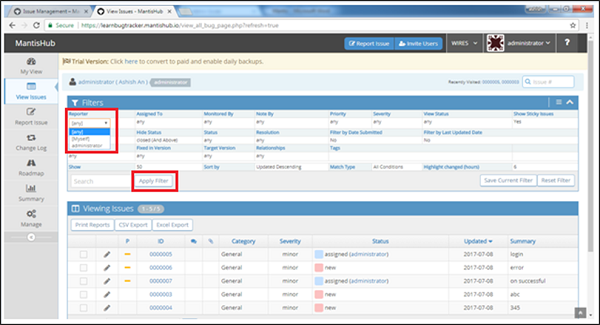
Stage 4 − After tapping the Apply Filter button, Issues are shown at the base of the screen in the Viewing Issues area as appeared in the accompanying screen capture.
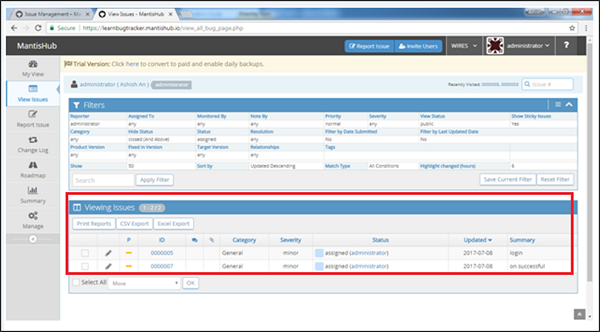
Stage 5 − By tapping the Save Current Filter, the client can spare the channel and use at whatever point required.
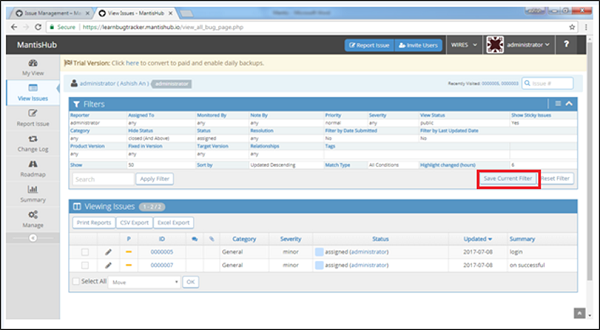
Stage 6 − After tapping the Save Current Filter button, the accompanying structure opens to enter Filter Name. Enter the name and check Make Public, Apply for all activities. Snap Save Current Filter.
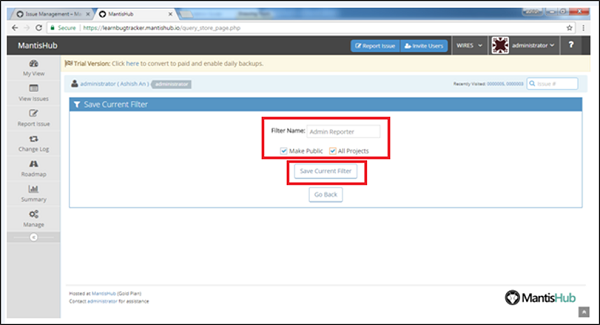
Stage 7 − A dropdown will show next to the Save Filter button where the client can see right now spared channel name and select the channel from that point. This dropdown list shows all accessible channel list as appeared in the accompanying screen capture.
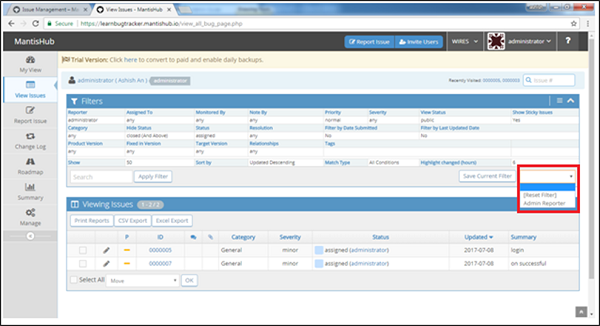
Print Reports
In View Issues → Viewing Issue segment, the client can print the records and essential subtleties of issues. In the wake of sifting through the issues, the client can print these in various arrangements.
To Print the Reports, following advances ought to be performed −
Stage 1 − Go to View Issues from the Menu, set the channels, and snap Apply Filters.
Stage 2 − Now, go to Viewing Issues segment and ensure the issues are shown.
Stage 3 − Select the issues to print and snap Print Reports as appeared in the accompanying screen capture.
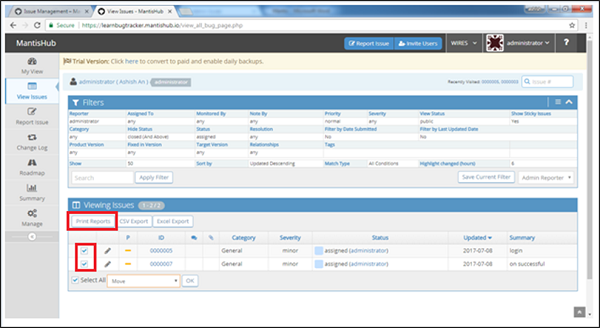
Issues are shown as program page and have Word and HTML (Internet Explorer) sign at the upper left corner of the screen as appeared in the accompanying screen capture.
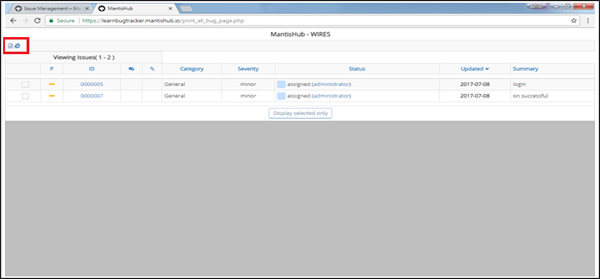
Stage 4 − By tapping the Word image, it downloads the word record having the subtleties of the bug. The example word record will resemble: The name of the document would be <project name>.doc and it contains total subtleties of each issue.

Stage 5 − Click the HTML sign, another program opens that contains total subtleties of each issue as appeared in the accompanying screen capture.
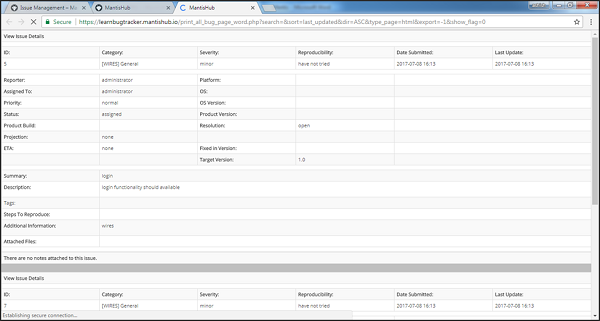
CSV/Excel Export
To trade as CSV/Excel document, following advances ought to be performed −
Stage 1 − Go to View Issues from Menu, set the channels and snap Apply Filters.
Stage 2 − Go to Viewing Issues segment at the base of the page and ensure the issues are shown.
Stage 3 − Select the issues to fare and snap CSV/Excel Export as appeared in the accompanying screen capture.
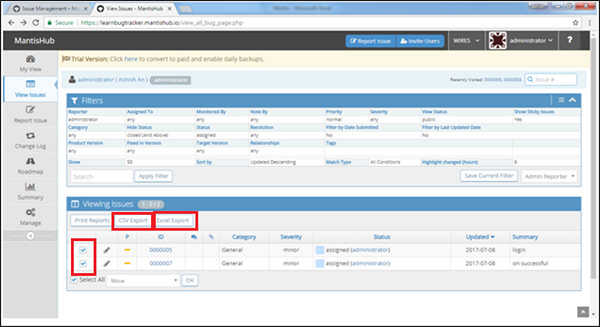
The particular documents gets downloaded having the subtleties of the bug.
The example CSV document will look like as appeared in the accompanying screen capture.
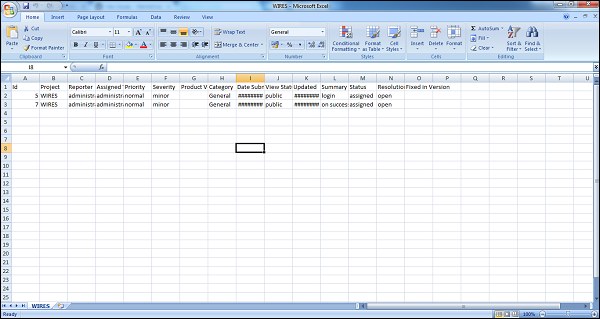
The example Excel document will look like as appeared in the accompanying screen capture.










