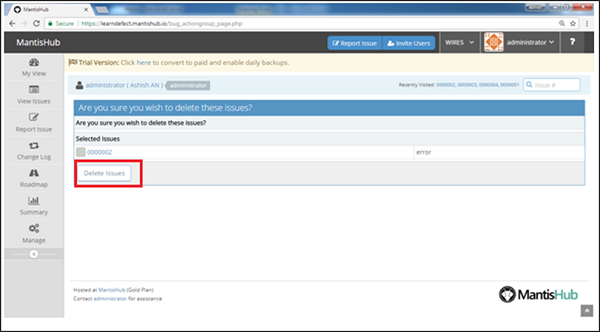There are other helpful functionalities in the View Issue Page, for example, Monitor, Delete, Close or Stick an issue, which we will examine in this part.
Monitor
Mantis has an element called Monitor to get warnings and watch the advancement of an issue. A client who has denoted the issue as Monitor will be advised at whatever point any progressions are made on the issue by some other clients.
Following are the means to screen an issue −
Stage 1 − Go to View Issue → View Issue Details (by clicking any issue ID) Page to see the subtleties.
Stage 2 − Click the Monitor button present at the base of the screen as appeared in the accompanying screen capture.
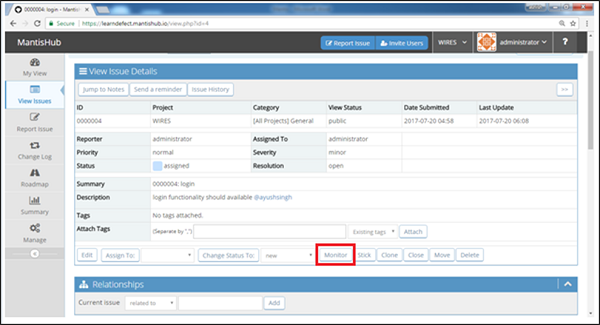
When the client begins to screen, the catch changes to End Monitoring. The equivalent can be affirmed from Issue History too.
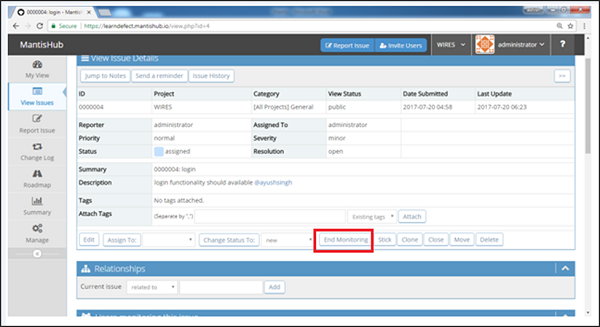
Stage 3 − After a specific timespan, when the observing is finished, click the End Monitoring button as appeared in the above screen capture.
The catch will again change to Monitor.
Stick
Mantis bolsters Stick usefulness, for example an issue can be shown as the main passage in the View Issue page → Viewing Issue area.
Stage 1 − Go to View Issue → Viewing Issues segment and pick any Issue that you need to show as the principal section in this table. Here, we pick Issue ID 02 as appeared in the accompanying screen capture.
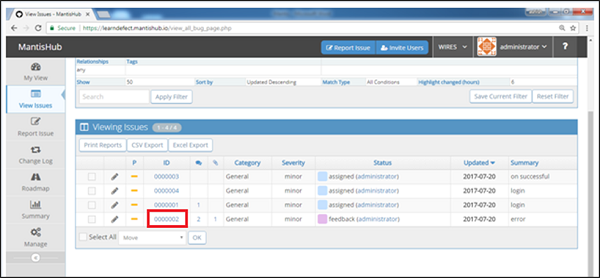
Stage 2 − Click the Stick button at the base of the View Issue Details page.
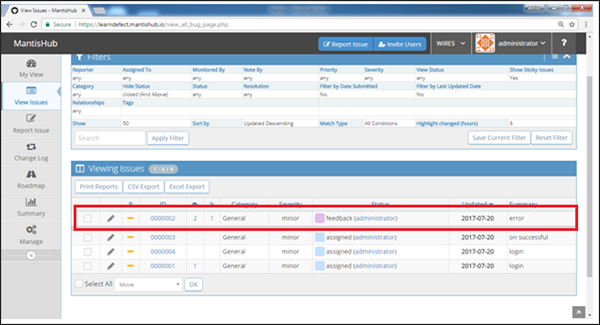
The catch name changes to Unstick.
Stage 3 − Go back to View Issue → Viewing Issues segment and watch the area of Issue ID in the table. It will be shown as the principal section as appeared in the accompanying screen capture.
Area of Issue ID
Stage 4 − To unstick it, go to View Issue Details page and snap the Unstick button as appeared in the accompanying screen capture.

On the off chance that more than one issues are set apart as Stick, it follows LIFO (Last In First Out) idea. The most recent one that was set apart as Stick will be shown as the main section and will be trailed continuously most recent, etc.
Close an Issue
Mantis underpins the usefulness to close an issue from any present status of the issue.
Following are the means to close an issue.
Stage 1 − Go to View Issue → Viewing Issues area and pick any issue that will be shut. Here, we pick Issue ID 02 as appeared in the accompanying screen capture. .jpg) Stage 2 − Click the Close catch on the View Issue Details page as appeared in the accompanying screen capture.
Stage 2 − Click the Close catch on the View Issue Details page as appeared in the accompanying screen capture.
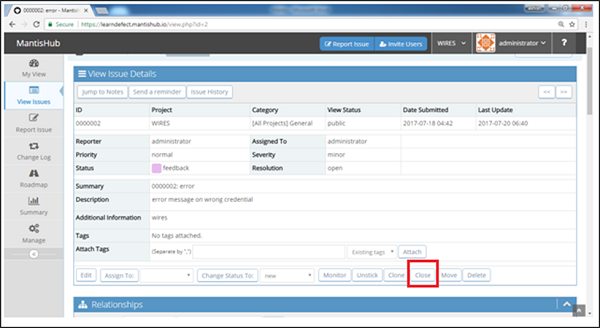
Stage 3 − Select Resolution from the dropdown and Add Notes. Snap the Close Issue button.
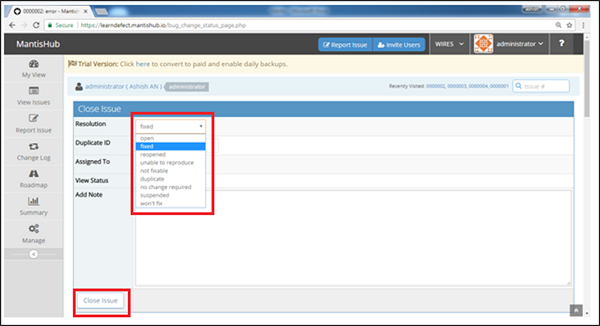
The status of issue changes to Reopen button rather than Close for this issue as found in the accompanying screen capture. 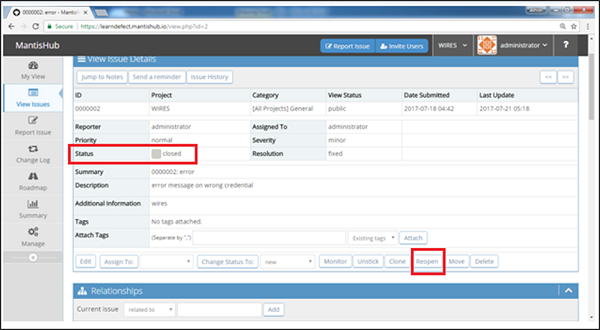 By tapping the Reopen button, you can open the issue whenever once more.
By tapping the Reopen button, you can open the issue whenever once more.
Delete an Issue
Mantis underpins cancellation usefulness in the event that the client needs to erase any of the issues. The explanation may be duplication, wrong passage, or not any more valuable.
Following are the means to erase an issue.
Stage 1 − Go to View Issue → Viewing Issue area and pick any issue that will be erased.
Stage 2 − Click the Delete button on the View Issue Details page as appeared in the accompanying screen capture.
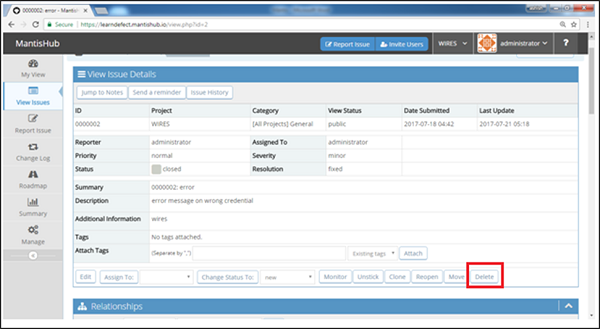
Stage 3 − An affirmation page is shown requesting to play out the erase activity on the chose issue. Snap the Delete Issue button if sure as appeared in the accompanying screen capture.