SVN Installation on Windows
To collaborate at the venture which is the use of SVN, we must deploy the SVN consumer. The subversion is an Apache product.
So, to finish the installation of SVN, we ought to install the SVN server and SVN consumer. Let's see a way to set up the SVN server for the windows.
Installation of VisualSVN Server on windows
The visible server has finished nearly 3M downloads. It is the most favorable manner for setting up and preserving the Apache Subversion server on the Windows platform.
VisualSVN Server is straightforward to put in because it's far disbursed below a single bundle installer. It incorporates all of the required components for the state-of-the-art model. It is straightforward to run the setup and configure the SVN server on our device; it's far only a few step procedures.
VisualSVN Server is loose and open-source for commercial use underneath the Community license. This sort of license does no longer need any registration. It lets in an infinite range of repositories and up to 15 users.
Let?S see the way to set up the VisualSVN Server.
To set up the VisualSVN server, down load the installer package deal. To down load the VisualSVN server, visit the reliable VisualSVN Server. Consider the beneath image:
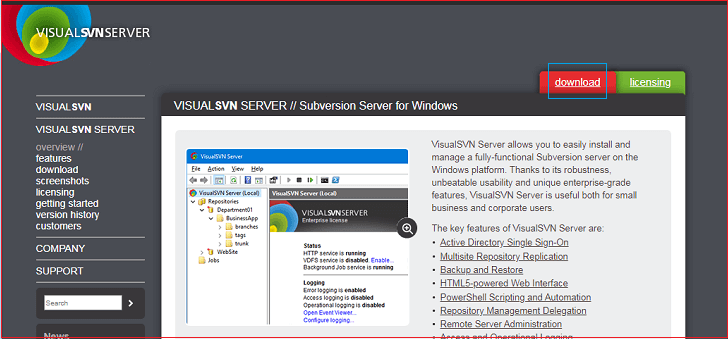
Click on the down load option at the higher right nook of the legit web page. Under this option, we can discover the windows configuration alternative for 32bit and sixty four bit. Consider the under picture:
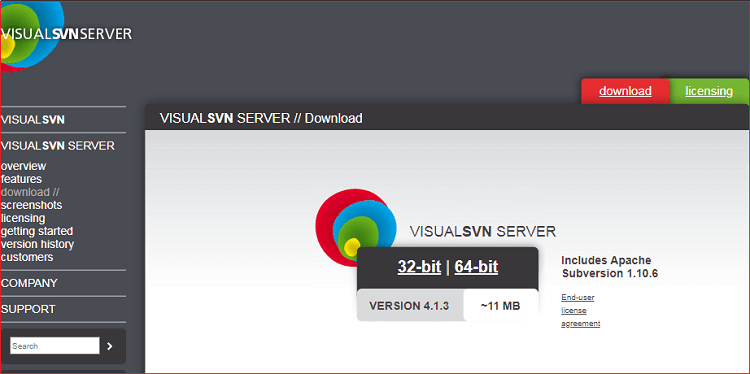
Click on our required platform. It will start downloading the installer report.
Run the installer record. It will set off the putting in option. Click Next to maintain.
(1).png)
Now, it'll ask us for the End-User LICENSE Agreement. Accept the terms and conditions via ticking at the given container and click next to preserve.
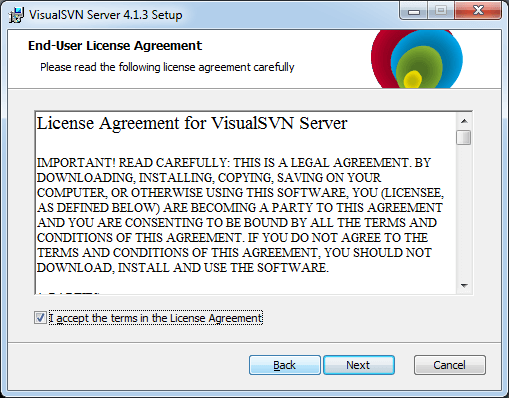
As the subsequent step, it will ask us to pick the additives we would really like to put in. Select the Visual SVN Server and Administration equipment and then click on Next to hold. Consider the beneath photograph:

Now, we're approximately to complete the set up system. In this step, we must pick out the locations for the system files and repositories. Browse our favourite places and click on Next to keep the set up.
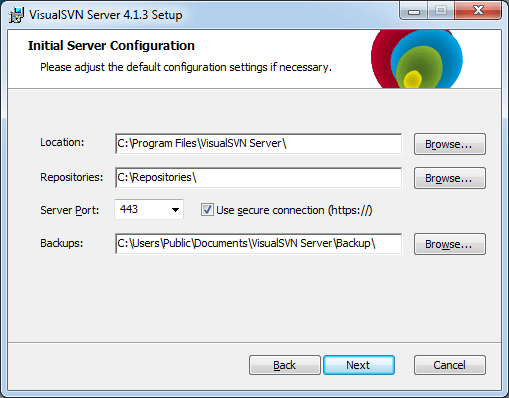
The subsequent step is the Authentication Mode. Select the Use Subversion authentication and click on on the Next to retain.
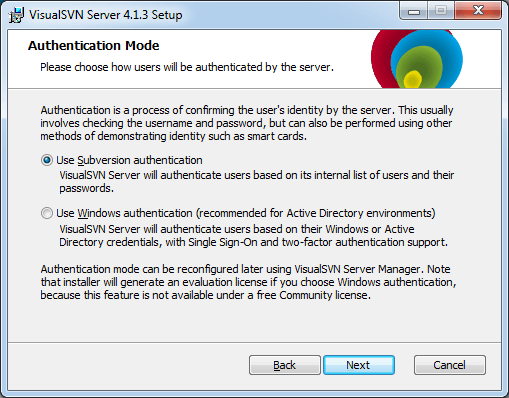
Here we have completed all the required steps for installing the VisualSVN. Click on the installation choice to deploy it on our device. Consider the underneath image:
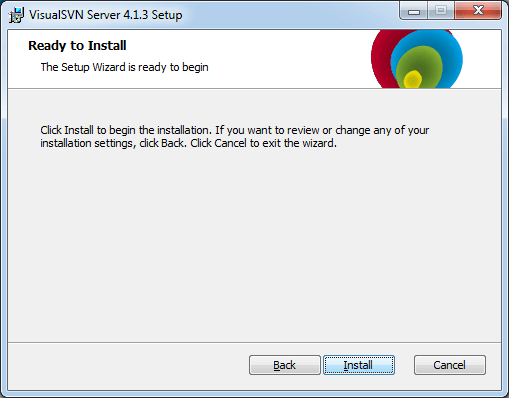
Here we have efficaciously set up the SVN server. Now, we can installation the SVN client for communicating with the SVN server. We will set up the tortoise SVN for patron-facet verbal exchange.









