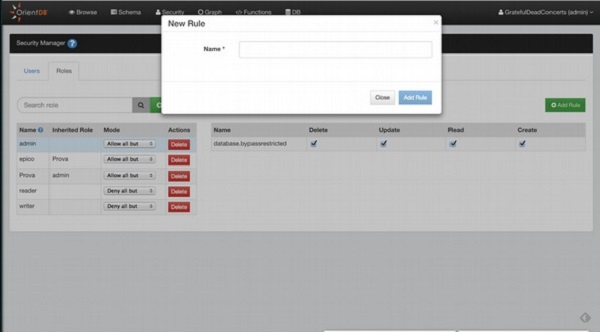OrientDB gives a web UI to help out information base tasks through GUI. This part clarifies the various alternatives accessible in OrientDB.
Studio Homepage
Studio is a web interface for the organization of OrientDB that comes in pack with the OrientDB appropriation.
To begin with, you need to begin the OrientDB worker utilizing the accompanying order.
$ server.sh
In the event that you run OrientDB in your machine, the web interface can be gotten to through the URL −
http://localhost:2480
In the event that the order is executed effectively, following will be the yield on screen.
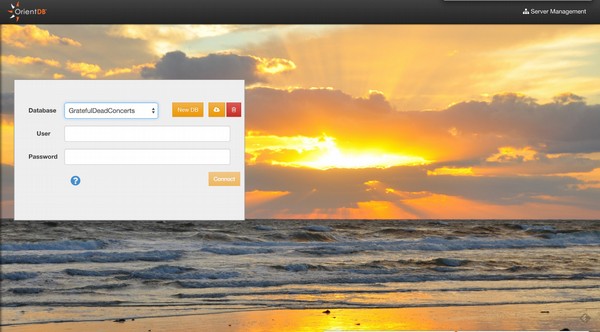
Connect to an Existing Database
To login, select a data set from the data sets rundown and utilize any information base client. As a matter of course (username/secret phrase) peruser/peruser can peruse records from the data set, author/essayist can peruse, make, refresh and erase records, while administrator/administrator has all rights.
Drop an Existing Database
Select a data set from the information bases rundown and snap the junk symbol. Studio will open an affirmation popup where you need to embed the Server User and Server Password.
At that point click the "Drop data set" button. You can discover the worker certifications in the $ORIENTDB_HOME/config/orientdb-worker config.xml document.
<users>
<user name = "root" password = "pwd" resources = "*" />
</users>
Make a New Database
To make another data set, click the "New DB" button from the landing page.
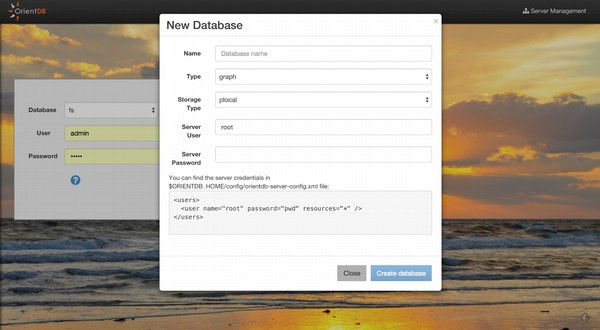
Following data is expected to make another data set −
- Data set name
- Data set sort (Document/Graph)
- Capacity type (plocal/memory)
- Worker client
- Worker secret word
You can discover the worker certifications in the $ORIENTDB_HOME/config/orientdbserver-config.xml document.
<users>
<user name = "root" password = "pwd" resources = "*" />
</users>
Once made, Studio will naturally login to the new data set.
Execute a Query
Studio underpins auto acknowledgment of the language you're utilizing between those upheld: SQL and Gremlin. While composing, utilize the auto-complete element by squeezing Ctrl + Space.
The accompanying alternate routes are accessible in the inquiry proofreader −
- Ctrl + Return − To execute the inquiry or simply click the Run button.
- Ctrl/Cmd + Z − To fix changes.
- Ctrl/Cmd + Shift + Z − To re-try changes.
- Ctrl/Cmd + F − To look in the proofreader.
- Ctrl/Cmd +/− To flip a remark.
- The accompanying screen capture tells the best way to execute an inquiry.
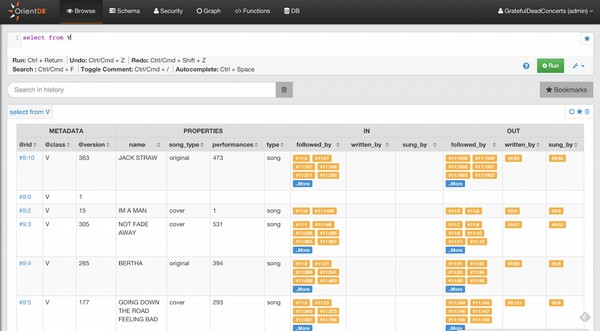
By clicking any @rid esteem in the outcome set, you will go into archive alter mode if the record is a Document, else you will go into vertex alter.
You can bookmark your inquiries by tapping the star symbol in the outcomes set or in the supervisor. To peruse bookmarked inquiries, click the Bookmarks button. Studio will open the bookmarks list on the left, where you can alter/erase or rerun inquiries.
Studio saves the executed questions in the Local Storage of the program. In the inquiry settings, you can arrange the number of inquiries studio will keep ever. You can likewise look through a formerly executed inquiry, erase all the questions from the set of experiences, or erase a solitary question.
Edit Vertex
To alter the vertex of the chart, go to the Graph area. At that point run the accompanying question.
Select From Customer
On effectively running the inquiry, following be the yield screen capture. Select the specific vertex in the chart material to alter.

Select the alter image on the specific vertex. You will get the accompanying screen which contains the alternatives to alter the vertex. 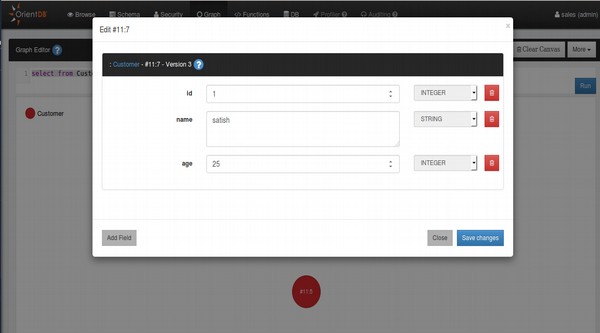
Schema Manager
OrientDB can work in blueprint less mode, pattern mode or a blend of both. Here we'll examine the blueprint mode. Snap on the Schema segment on the highest point of web UI. You will get the accompanying screen capture.
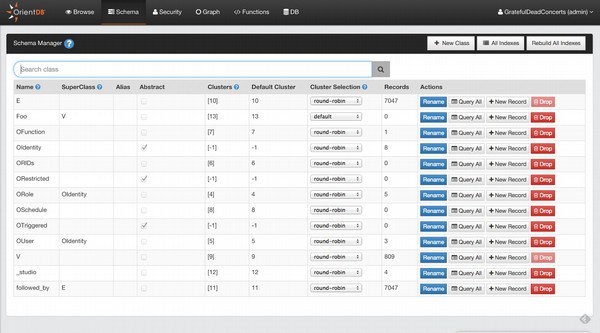
Make a New Class
To make another Class, simply click the New Class button. Following screen capture will show up. You should give the accompanying data as demonstrated in the screen capture to make the new class.
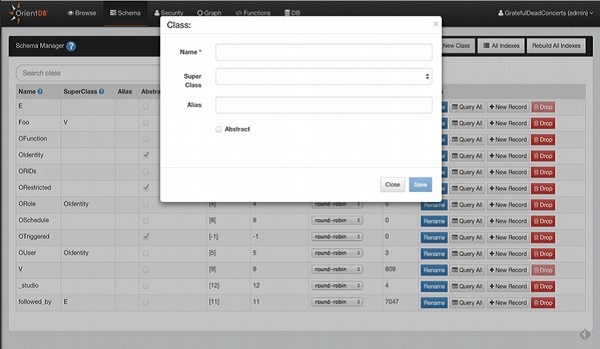
View All Indexes
At the point when you need to have an outline of all records made in your data set, simply click he all lists button in the Schema UI. This will give a fast admittance to some data about lists (name, type, properties, and so forth) and you can drop or modify them from here.
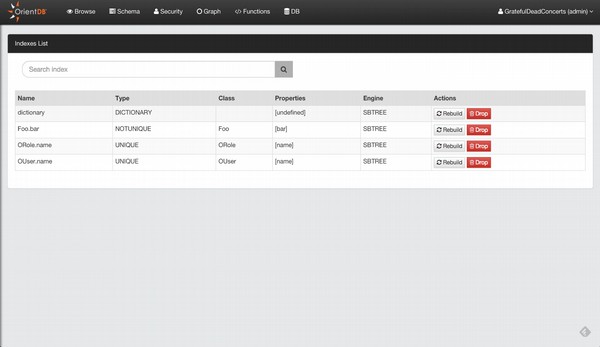
Alter Class
Snap on any class on the pattern segment, you will get the accompanying screen capture.
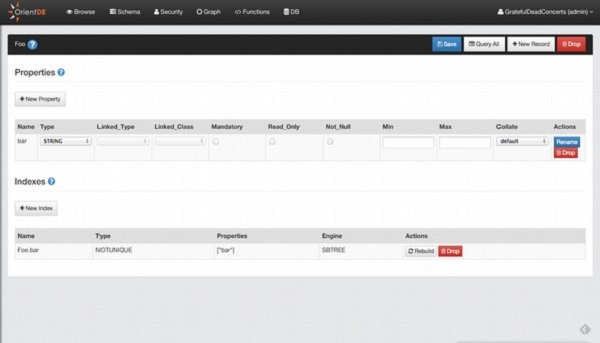
While altering a class, you can add a property or add another file.
Add a Property
Snap the New Property catch to add property. You will get the accompanying screen capture.
You need to give the accompanying subtleties as demonstrated in the screen capture to add property.
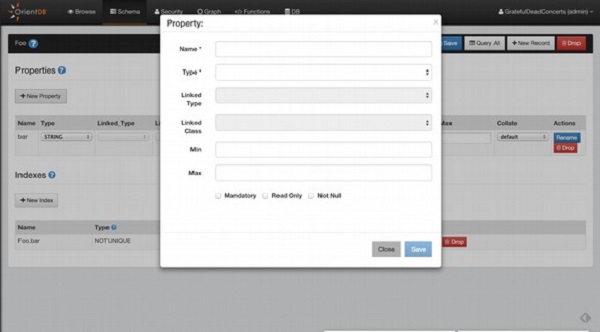
Add an Index
Snap the New Index button. You will get the accompanying screen capture. You need to give the accompanying subtleties as demonstrated in the screen capture to add a list.
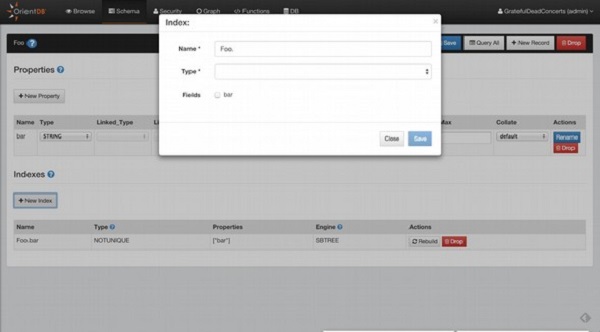
Chart Editor
Snap the chart segment. Not exclusively would you be able to picture your information in a diagram style yet you can likewise interface with the chart and change it.
To populate the chart zone, type a question in the inquiry supervisor or utilize the usefulness Send To Graph from the Browse UI.
.jpg)
To add another Vertex in your Graph Database and in the Graph Canvas zone, you need to press the catch Add Vertex. This activity is done in two stages.
In the initial step, you need to pick the class for the new Vertex and afterward click Next.
Add Vertex
In the subsequent advance, you need to embed the field estimations of the new vertex. You can likewise add custom fields as OrientDB upholds blueprint less mode. To make the new vertex determined, click 'Save changes' and the vertex will be saved into the data set and added to the material region.
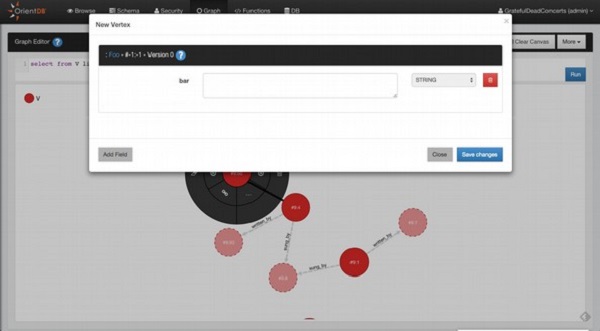
Delete Vertices
Open the roundabout menu by tapping on the Vertex that you need to erase. Open the submenu by floating the mouse to the menu passage more (...) and afterward click the waste symbol.
Remove Vertices from Canvas
Open the roundabout menu, open the sub-menu by floating the mouse to the menu passage more (...) and afterward click the eraser symbol.
Inspect Vertices
In the event that you need to investigate the Vertex property, snap to the eye symbol.
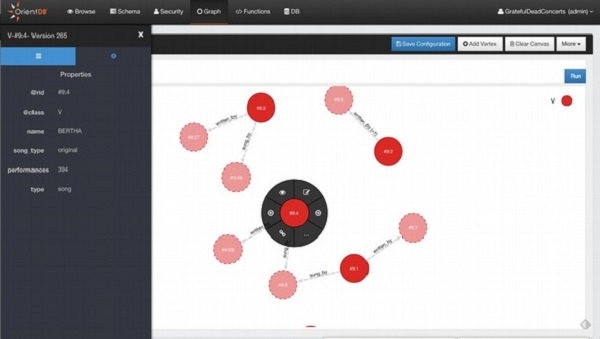
Security
Studio 2.0 incorporates the new Security Management, where you can oversee Users and Roles in a graphical manner.
Users
You can play out the accompanying activities to deal with the data set clients −
- Search Users
- Add Users
- Erase Users
- Alter User: jobs can be altered in-line, for name, status and secret phrase click the Edit button
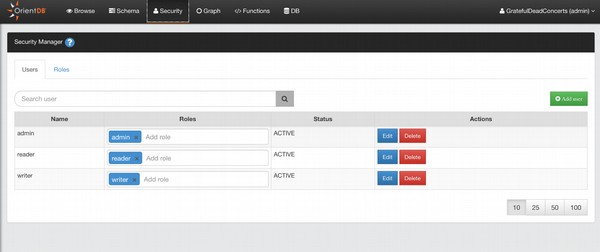
Add Users
To add another User, click the Add User button, total the data for the new client (name, secret key, status, jobs) and afterward save to add the new client to the information base.

Roles
You can play out the accompanying activities to deal with the information base jobs −
- Search Role
- Add Role
- Erase Role
- Alter Role
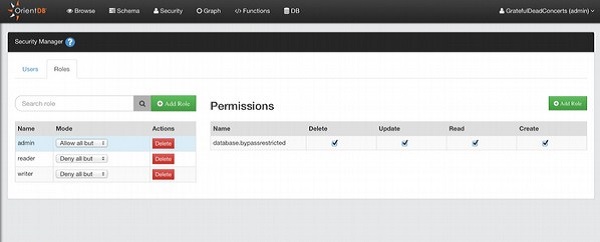
Add Role
To add another User, click the Add Role button, total the data for the new job (name, parent job, mode) and afterward save to add the new part to the information base.
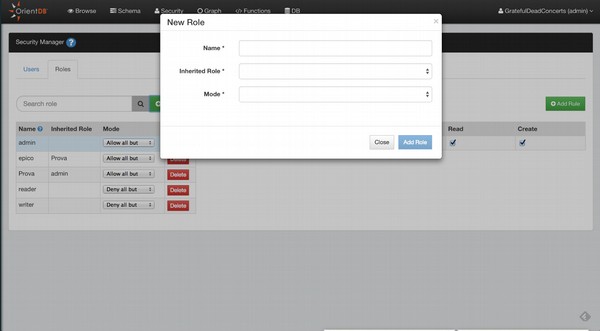
Add Rule to a Role
To add another security rule for the chose job, click the Add Rule button. This will ask you the line of the asset that you need to make sure about. At that point you can design the CRUD consents on the recently made asset.