A Prompt is a unique kind of filter that is used to clear out analyses embedded in a dashboard. The predominant purpose to use a dashboard prompt is that it lets in the user to customize analysis output and additionally permits flexibility to trade parameters of a document. There are three varieties of activates that can be used −
Named Prompts
The prompt created on the dashboard stage is called a Named activate. This Prompt is created outside of a particular dashboard and stored in the catalog as a spark off. You can follow a named set off to any dashboard or dashboard web page that incorporates the columns, cited inside the spark off. It can filter out one or any variety of analyses embedded on the equal dashboard page. You can create and save these named prompts to a private folder or a shared folder.
A named spark off constantly appears on the dashboard web page and the person can prompt for distinctive values without having to rerun the dashboard. A named prompt also can have interaction with selection steps. You can specify a dashboard spark off to override a particular selection step.
The step will be processed towards the dashboard column with the user-detailed facts values collected via the dashboard column spark off, while all different steps can be processed as originally targeted.
Inline Prompts
Inline prompts are embedded in an evaluation and aren't stored within the catalog for reuse. Inline prompt offers widespread filtering of a column in the analysis, relying on how it is configured.
Inline prompt works independently from a dashboard clear out, which determines values for all matching columns on the dashboard. An inline set off is an initial spark off. When the consumer selects the activate cost, the set off subject disappears from the analysis.
To pick distinctive set off values, you want to rerun the analysis. Your input determines the content of the analyses embedded in the dashboard.
Named Prompt can be implemented to any dashboard or dashboard web page which contains the column specified inside the Prompt.
Column Prompts
A column activate is the most not unusual and flexible set off type. A column activate permits you to construct very unique fee activates to both stand by myself at the dashboard or evaluation or to extend or refine existing dashboard and analysis filters. Column prompts can be created for hierarchical, measure, or attribute columns on the evaluation or dashboard degree.
Go to New → Dashboard Prompt → Select challenge vicinity.
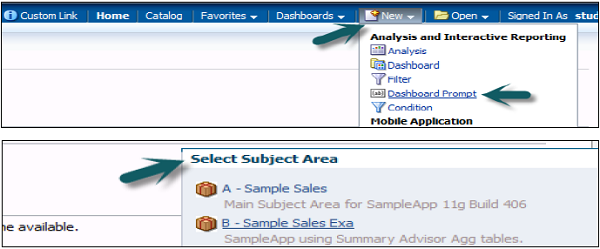
Dashboard activate dialog field appears. Go to ‘+’ signal, select the activate kind. Click at the column set off → Select column → Click OK.
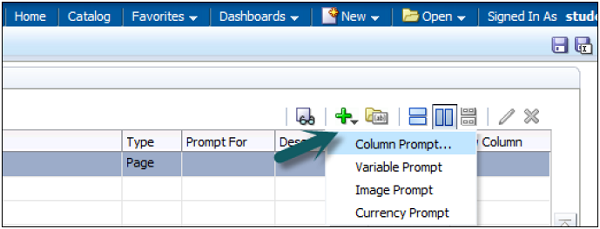
New Prompt conversation field appears (this seems most effective for column activates). Enter the label call so as to appear on dashboard next to Prompt → Select the Operator → User Input.
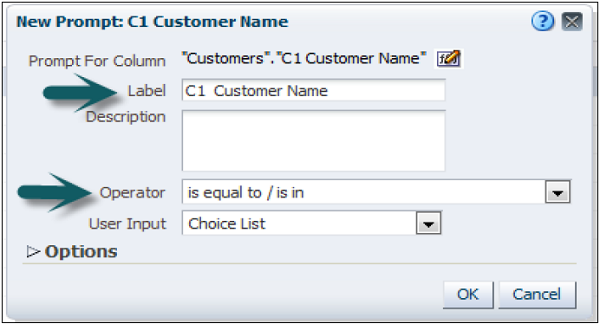
The User Input area's drop-down listing appears for column and variable prompts, and offers you with the option to determine the User Input approach for the person interface. You can pick out any of the subsequent − checkboxes, radio buttons, a preference listing, or a list field.
Example − If you select the User Input method of Choice List and Choice List Values object of all Column Values, the consumer will select the prompt's information cost from a listing that consists of all the statistics values contained in the information supply.
You also can similarly make a ramification by way of expanding the Options tab.
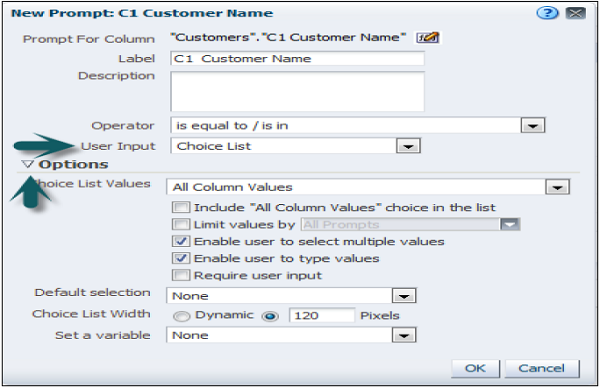
These collection of checkboxes let you restriction the quantity of records again in output. Once selection is made, click on OK.
The Prompt is delivered to Definition → Save the prompt the use of the save alternative at the top proper corner → Enter the name → Click OK.
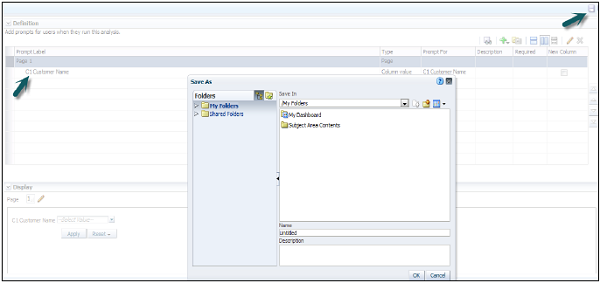
To check the Prompt, visit My Dashboard → Catalog and drag the activate to column 1. This prompt can be applied to full dashboard or on a unmarried web page by using clicking on Properties → Scope.
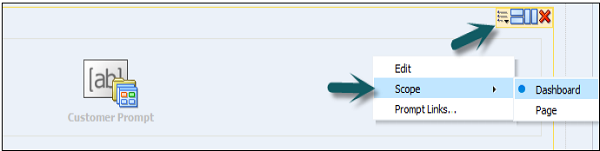
Save and run the Dashboard, pick the fee for a Prompt. Apply and Output cost will change as in step with activate fee.
Other Prompts
Currency Prompt
A forex set off allows the user to exchange the foreign money type this is displayed inside the foreign money columns on an evaluation or dashboard.
Example − Suppose that an analysis includes the income totals for a sure place of US in US greenbacks. However, because the customers viewing the analysis are living in Canada, they can use the foreign money activate to exchange the income totals from USD to Canada bucks.
The set off's currency selection listing is populated with the forex choices from the person’s → My Account dialog → Preferences tab. Currency activate option is available most effective if the administrator has configured the userpref_currencies.Xml record.
Image Prompt
An picture spark off provides an photo that customers click to choose values for an evaluation or dashboard.
Example − In a sales agency, users can click their territories from an image of a map to look income information, or click on a product photo to look income records about that product. If you know how to use the HTML <map> tag, then you may create an photo map definition.
Variable Prompt
A variable activate permits the user to choose a price that is specified within the variable prompt to show on dashboard. A variable activate isn't dependent upon a column, however can still use a column.
Add Reports to BI Dashboard Pages
You can upload one or more current reports to a dashboard web page. The gain is that you could share reports with other customers and schedule the dashboard pages using agents. An agent sends the complete dashboard to the consumer, together with all records pages that the document references.
When configuring an agent for a dashboard web page that carries a BI Publisher report, ensure that the subsequent criteria are met −
- The output layout of the BI Publisher document must be PDF.
- The agent must be set to deliver PDF.
You can upload reports to a dashboard page as embedded content and as a hyperlink. Embedded way that the report is displayed immediately on the dashboard page. The hyperlink opens the record in BI Publisher within Oracle BIEE.
If you alter the file in BI Publisher and store your changes, then refresh the dashboard web page to peer the modifications. Navigate to the page to which you need to feature a record.
Add a BI Report to a Dashboard Page
Select a report in one of the following methods −
- Select the report from the Catalog pane and drag and drop it right into a segment at the dashboard page.
- To upload a file from a dashboard web page, pick the record from the folder that includes its dashboard in the Catalog pane.
Set the residences of the item. To do so, hover the mouse pointer over the object within the web page layout vicinity to show the object's toolbar, and click the Properties button.
The "BI Publisher Report Properties conversation" is displayed. Complete the fields inside the residences dialog as appropriate. Click OK after which click Save.
If required, add a activate to the dashboard web page to filter out the consequences of an embedded parameterized report.









