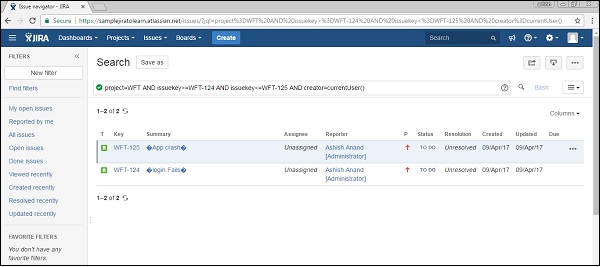A User can make different issues one after another utilizing Comma isolated document known as CSV. The CSV records are content documents those speak to organized information and separate various areas by commas.
They have two-advance procedure that requires bringing in the information from a CSV, while a third discretionary advance is likewise present, which are recorded beneath.
- Set up a CSV record.
- Import the CSV document into the framework.
- Spare the setup for sometime later.
Prepare the CSV File
While making a CSV document the accompanying focuses must be thought of.
Each CSV record ought to have a heading line with a rundown section. The primary column is the heading line and speaks to the fields of the make issue page. Model − Summary, Assignee, Reporter, Priority, Description, run, "Test Suite", Ashish, Ashish, 1, and so on.
- Utilize twofold statement marks (") in the CSV document to catch information that shows up in multip.le lines. For Example − upon import, JIRA will treat the accompanying CSV as a solitary record: Summary, Description, Status, "Login issue", "This is on another line", Open
- While bringing in issues from a CSV document, the Project Name and Project Key are significant sections in CSV. Also, the name of these fields should coordinate precisely as they are available in JIRA.
Import the CSV File
To import the CSV document, we ought to follow the means given underneath.
Stage 1 − Select Issues → Import Issues from CSV to open the Bulk Create Setup page.
The accompanying screen capture tells the best way to get to the Import issues from the CSV usefulness.
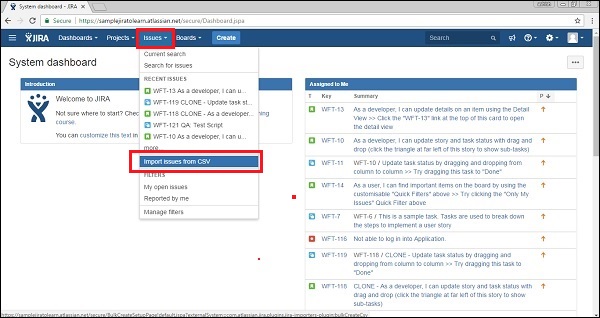
Stage 2 − On the Setup page, select CSV Source File. Try not to check the "Utilization a current design document" check box, on the off chance that you don't have an arrangement record or in the event that you need to make another setup document.
Setup records indicate a mapping between section names in the CSV document's header column and fields in the JIRA application.
The accompanying screen capture shows the Bulk make arrangement page, where the client peruses and transfers the CSV document.
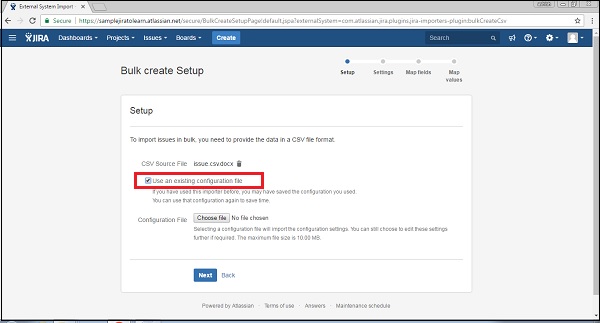
Stage 3 − If the client checks the checkbox of "Utilization a current design record", JIRA will request to indicate an Existing Configuration File.
The accompanying screen capture tells the best way to utilize a current design record.
.jpg)
Stage 4 − If the client doesn't choose this alternative, at that point toward the finish of the CSV document import wizard, JIRA will request to make a design record, which can be utilized for resulting CSV imports.
Snap on the Next catch → the Settings venture of the CSV record import wizard will show. Complete the necessary fields. In the event that the CSV record utilizes an alternate separator character other than a comma, determine that character in the CSV Delimiter field. On the off chance that the separator is a 'Tab', this can be entered utilizing the configuration '/t'.
The accompanying screen capture tells the best way to give settings of csv record −
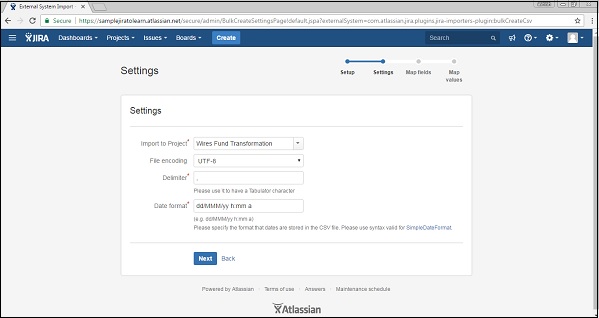
Stage 5 − Click on the Next catch to continue to the Map field's progression of the CSV document import wizard. Here, the client needs to delineate section headers of the CSV document to the fields in the chose JIRA venture. After choice, tick the check box for Map field esteem.
A CSV field should guide to the JIRA synopsis field. This guarantees the issues made have a synopsis.
The accompanying screen capture tells the best way to delineate fields with JIRA fields −
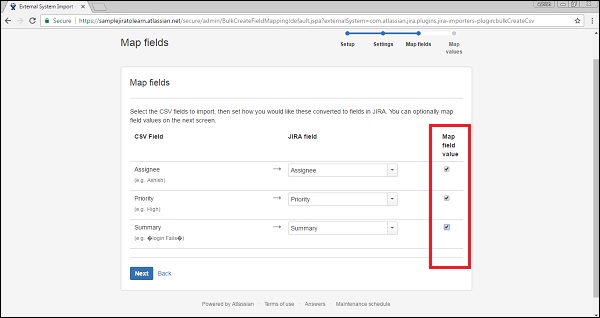
Stage 6 − Click on the Next catch, the Map esteems venture of the CSV document import wizard will show. On this progression of the import wizard, the client can choose which explicit CSV field esteems to guide to which explicit JIRA field esteem.
- Fields whose Map Field Value check encloses were chosen the past advance will be introduced on this page.
- On the off chance that the CSV field has a username (for example Correspondent or Assignee) and doesn't choose the Map Field Value check confine for this field the past advance of the CSV record import wizard, at that point the merchant will delineate usernames from the CSV document to (lowercase) JIRA usernames.
The accompanying screen capture tells the best way to outline.
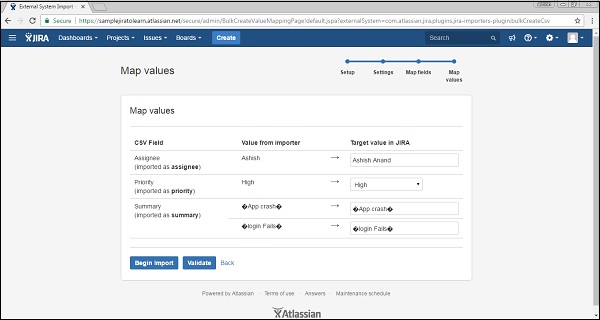
Stage 7 − Click on the Validate button, it will approve the imported information and show if any mistakes or admonitions are required, else it will show what number of effective imports are conceivable with the document.
The accompanying screen capture shows the effective approval of CSV record.

Stage 8 − Now, Click the Begin Import button. The merchant will show refreshes like import is in progress, at that point a triumph message when the import is finished.
Following screen capture shows what number of issues are made utilizing CSV document −
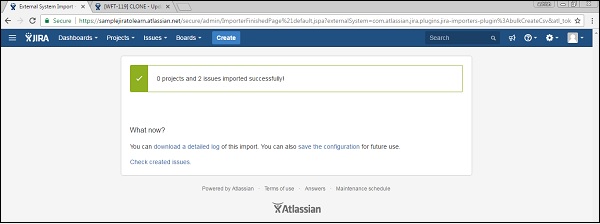
Stage 9 − Click on the Check Created issues, it will show the rundown of issues those are made utilizing the CSV.
The accompanying screen capture shows the rundown of recently made issues utilizing the CSV record.