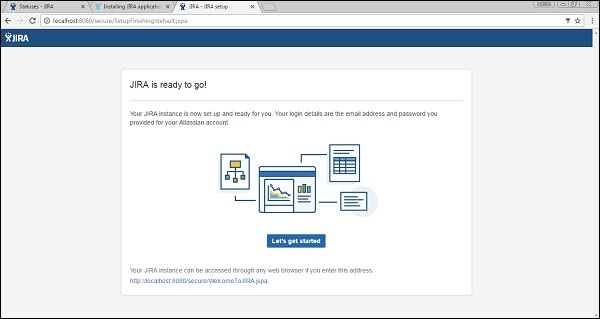In this section, we will figure out how to introduce JIRA on your framework.
Important Points to Note
- JIRA is a web application that gives a private site to an individual or a lot of mentioned clients having a place with a similar organization/venture.
- JIRA can be run as a Windows Service at the server side.
- JIRA is an unadulterated Java based application and supports all OS stages like Windows, Linux of various renditions or MAC, and so forth., those fulfill JDK/JRE necessities.
- JIRA bolsters every renowned program like Chrome, IE, Mozilla and Safari.
- It underpins Mobile programs also in portable perspectives.
System Requirements
Since JIRA is a web-application, it follows the idea of customer/server. It implies that JIRA can be introduced midway on a server and clients can cooperate with it through internet browsers utilizing a site from any PC.
- Program − JavaScript ought to be empowered, the client is prescribed not to utilize any content blocking instrument like NoScript to get to full usefulness of JIRA.
- JDK/JRE − It is prescribed to refresh JRE/JDK with the most recent form. JIRA 6.4 suggests utilizing JRE/JDK rendition 8.
Since our degree is to devour the JIRA application as end clients, we can disregard the server side prerequisites.
Installation at the Server Side
- JIRA follows the Client/Server idea. At the server side, JIRA must be introduced before utilizing it as end client.
- At the server side, JIRA must interface with connection database to store issues/application information.
- Download the JIRA Windows Installer.exe record from the accompanying connection − https://www.atlassian.com/programming/jira/download?_ga=1.28526460.1787473978.1 488778536.
- Select the OS type and snap on Download.
The accompanying screen capture tells the best way to download the .exe record for a particular OS.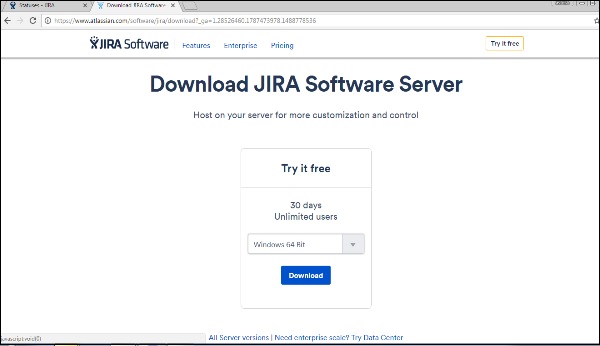
Run the .exe record to run the establishment wizard. The accompanying screen capture shows the downloaded .exe document.
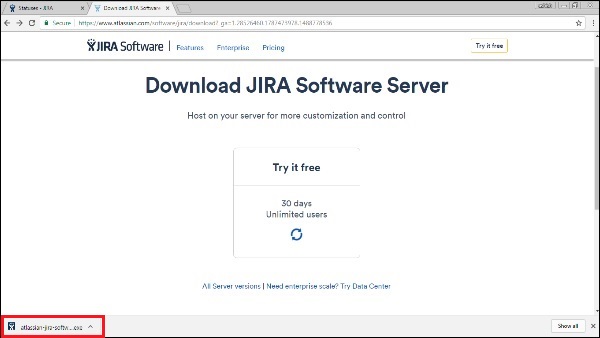
Subsequent to tapping the .exe document, the Run affirmation spring up shows, click on RUN. The accompanying screen capture shows the RUN affirmation spring up.
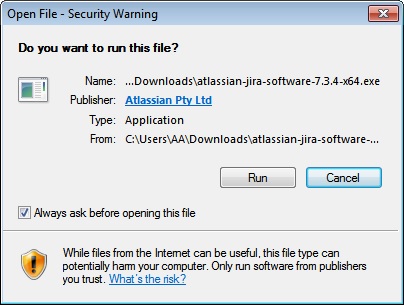
The accompanying JIRA establishment wizard shows, click on Next.

Pick the proper establishment alternative as appeared in following screen capture and afterward click on Next.

The establishment synopsis is shown with the Destination Directory, Home Directory, TCP Ports, and so forth., as appeared in the accompanying screen capture.

Snap on Install. JIRA will begin introducing as showed in following screen capture. It takes several minutes to complete the establishment.
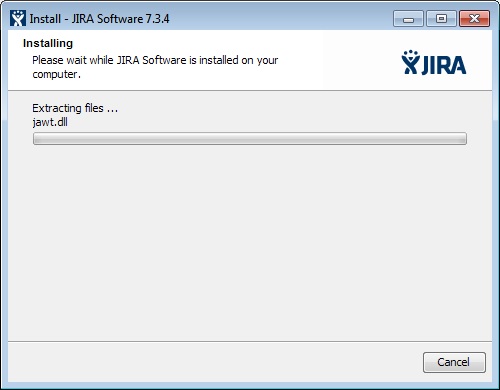
After establishment, JIRA will be begun consequently if the check box to "Start JIRA Software 7.3.4 presently" is checked. At that point click on Next, if not, it very well may be gotten to utilizing the fitting Windows Start Menu alternate route.
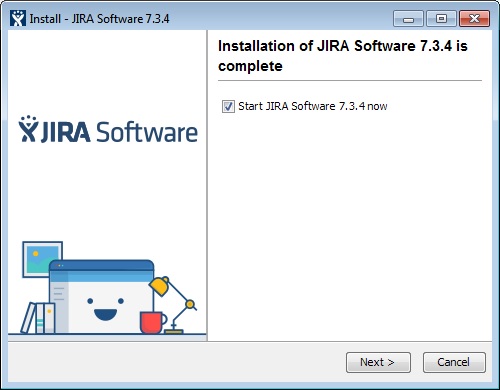
Snap the Finish button.
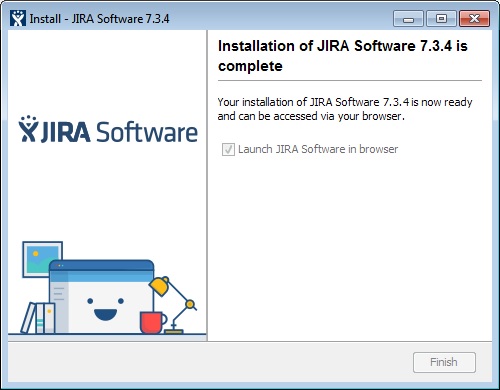
The installer will make the accompanying easy routes on the beginning menu −
- Access JIRA
- Start JIRA Server
- Stop JIRA server
- Uninstall JIRA
The accompanying screen capture shows the previously mentioned alternate routes −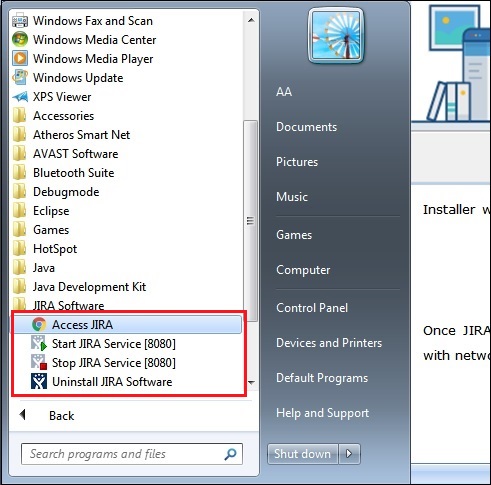
Select the permit type and enter association name as appeared in following screen capture −
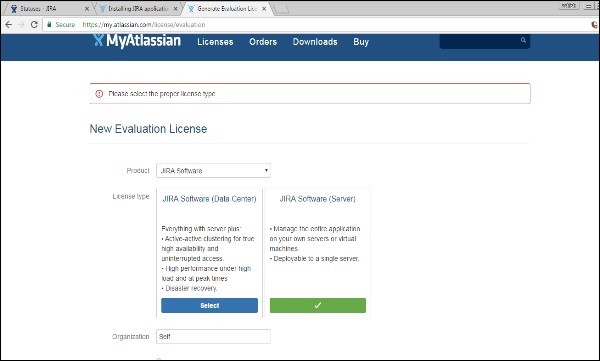
Snap on Generate License
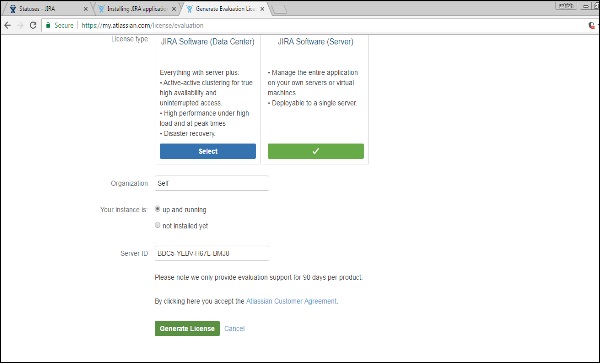
An affirmation spring up will show as appeared in the accompanying screen capture. Snap on Yes.

Set up the organization account as showed in the accompanying screen capture.
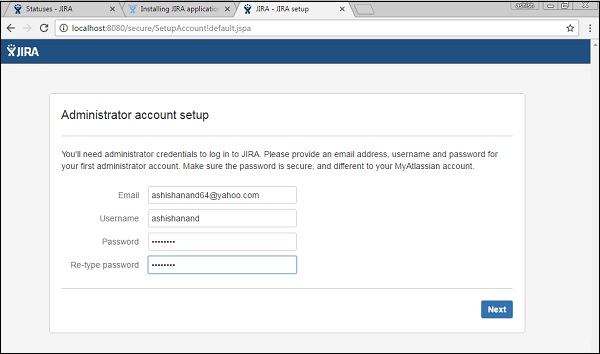
JIRA will consequently wrap the setting-up as appeared underneath −
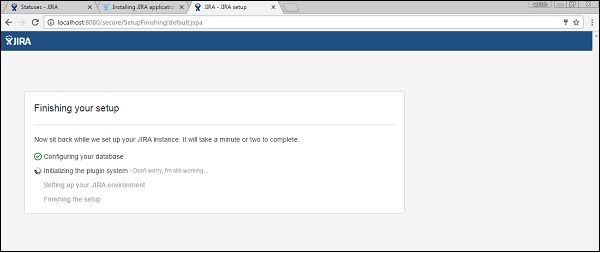
Once JIRA completes the arrangement and starts running in the server, the client can get to it from a program on any PC with organize access to the JIRA server.