Subsequent to signing into JIRA, the Dashboard is the main page that appears. The Dashboard is altered by the Admin. In light of the jobs, the administrator can set the entrance of JIRA. Indeed, even the administrator has the option to change hues and the logo of JIRA.
Important Points of the Dashboard
Following are the absolute most huge focuses the clients ought to comprehend before utilizing the JIRA Dashboard −
- The route bar, present at the highest point of the JIRA page, will be the equivalent over all the pages/screens of JIRA. Dashboard, Projects, Issues, Boards and Create are the fundamental connections. These connections have many sub-connections to explore different functionalities.
- Route bar contains joins that gives a fast access to the most helpful elements of JIRA.
- Simply under route bar, there is a System Dashboard.
- The data gave in the framework dashboard region can be tweaked by the Admin.
- As a matter of course, it has three principle areas – Introduction, Assigned to Me (shows Issues list doled out to clients) and Activity Stream (Activities done by the clients).
The accompanying screen capture shows the review of the Dashboard page of JIRA −
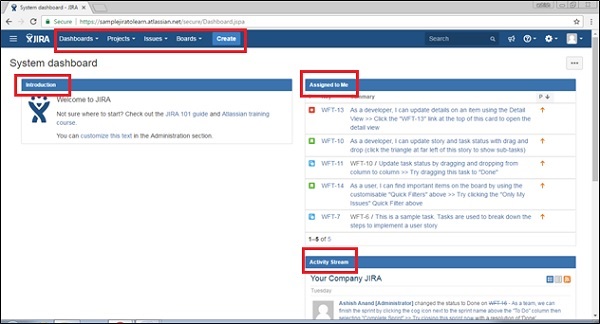
Types of Projects
The Projects interface has a few sub-joins, which are clarified in detail for better comprehension −
- Current Project − It shows the name of the Project where the client is as of now in or is seeing the dashboard of the task. By clicking at Project name, it will show the rundown of issues related with the undertaking.
- Late Project − It shows the name of the ongoing task that the client has gotten to, if exists, where the client can explore by tapping on the venture recorded under this header.
- Programming − It is the sub-connection to explore the rundown of tasks, which are recorded in the Project Type as Software.
- Business − It is likewise an undertaking type. By clicking here, it will show the rundown of business venture types.
- View all Projects − It shows all the tasks, which are related with the signed in client.
- Make Project − This connection is typically gotten to by the Admin or it relies upon different jobs. On the off chance that this connection is noticeable, a client can make another venture by adhering to the directions given there.
The accompanying screen capture shows the diverse sub-interfaces under the Project classification.
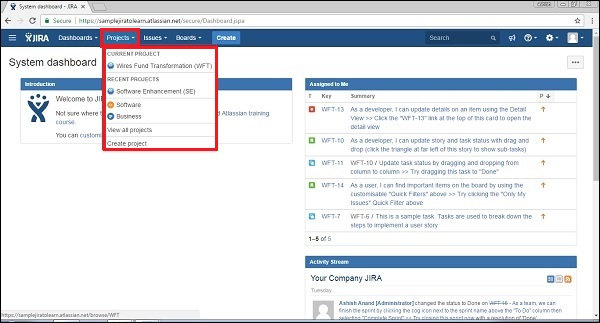
Types of Issues
It has many sub connects to get to different functionalities. The accompanying screen capture shows distinctive accessible sub-connects under Issue route.
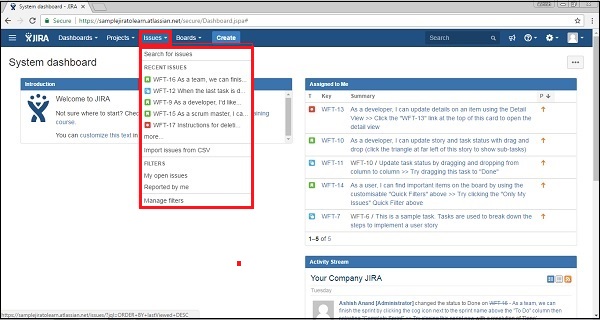
- Quest for Issues − It explores to the inquiry page, where the client can give search measures to limit the outcomes.
- Late Issues − It shows the rundown of issues that are as of late saw by the client.
- Import issue from CSV − This element permits the client to import the subtleties of issues by transferring a CSV record and mapping the fields.
- My open issues − It is the channel segment, which showcases issues those are open and appointed to the signed in client.
- Revealed by me − This channel segment shows the issues, which are as of now made by the signed in client.
- Oversee channels − It assists with modifying the channel and tight down the outcomes. It shows any spared channels/top choices channels.
Types of Issues
Sheets are grandstand of procedure that is trailed by Project. It could be the most popular Agile Board if the venture is following the lithe approach or it may be the Kanban board too.
- Ongoing Board − It shows the ongoing venture board got to by the client.
- View all sheets − It shows all accessible task sheets.
The accompanying screen capture shows the diverse sub-joins accessible under the board area.
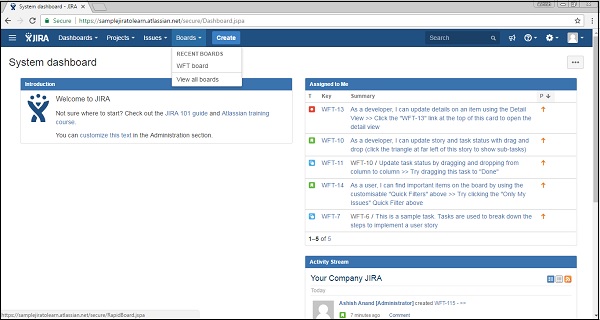
The Create Button
By tapping on the Create button, it shows the make structure to log an issue.
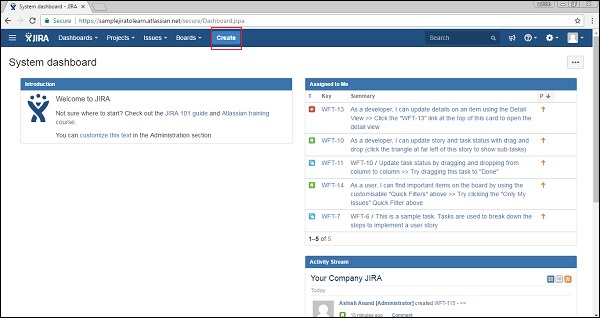
The accompanying screen capture shows required fields and different fields to make an issue −
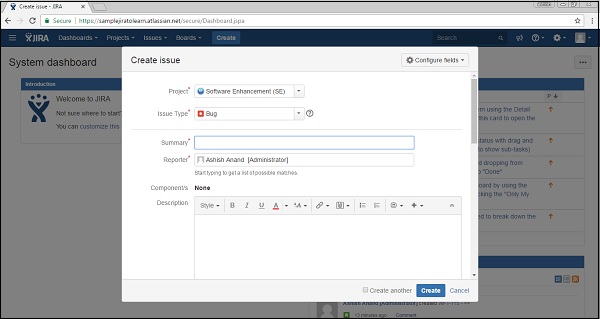
The Feedback Link
There is a criticism interface at the correct side of the route bar (as featured in the accompanying screen capture). By tapping on interface, client gets a structure where he can give criticism by entering Summary, Description, Name and email.
The accompanying screen capture shows the area of the Feedback connect present in the Dashboard.
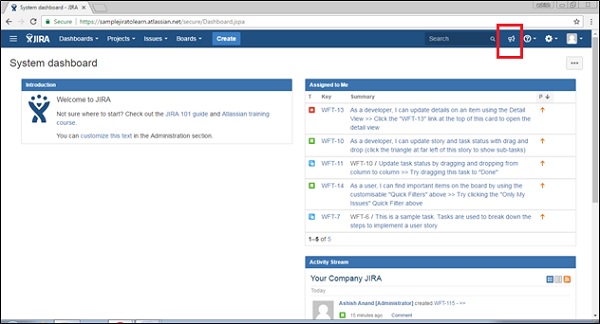
The accompanying screen capture demonstrates the required and discretionary fields to give criticism.
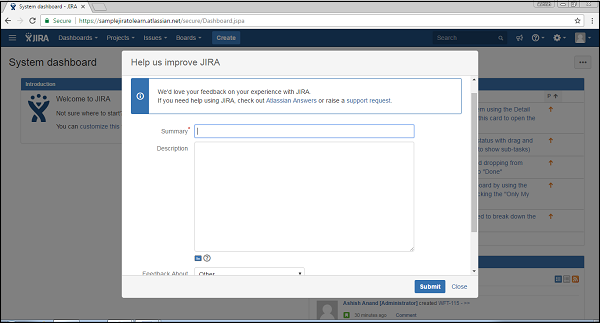
When all the fields are filled, click on Submit, it effectively posts the criticism.
The Help Link
The Help interface gives diverse valuable documentation about JIRA. It gives the subtleties of JIRA also by tapping on "About JIRA". So also, this connection additionally gives new discharge includes by tapping on "What's going on". Console alternate ways have a lot of valuable console route for clients that spares time. The accompanying screen capture shows the Help connect and diverse sub-joins accessible in it.
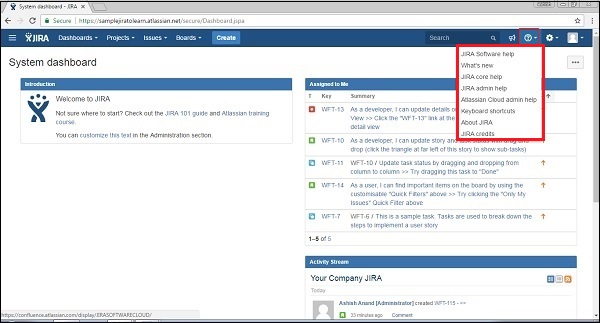
User Profile Button
By tapping on the profile connect, the client can see his profile subtleties and deal with this segment. By tapping on Logout, the client will return to the login page and won't have the option to get to the undertaking subtleties without signing in once more.
The accompanying screen capture shows accessible usefulness under User-Profile segment −
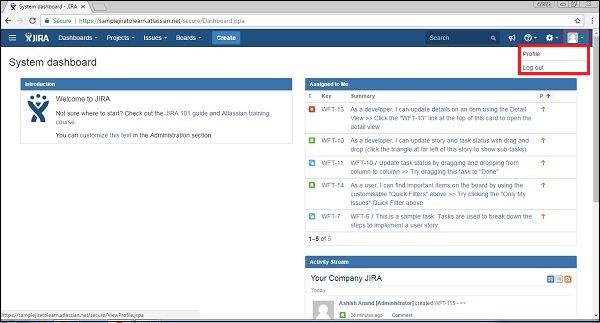
By tapping on the alter image, the client will have the option to alter profile subtleties like – Summary Details, Preferences, and so on. The accompanying screen capture tells the best way to alter the profile by tapping on the Edit (featured in red layout) symbol at each segment.
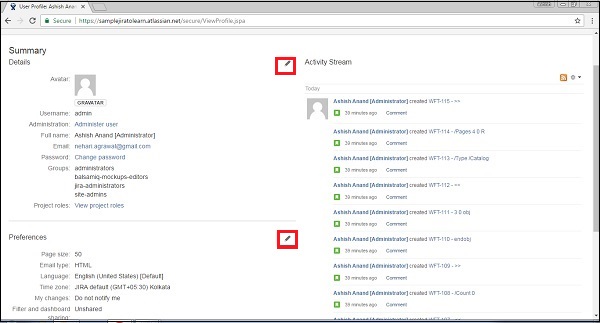
On the correct side, the client can see the movement stream performed by the signed in client.









